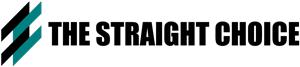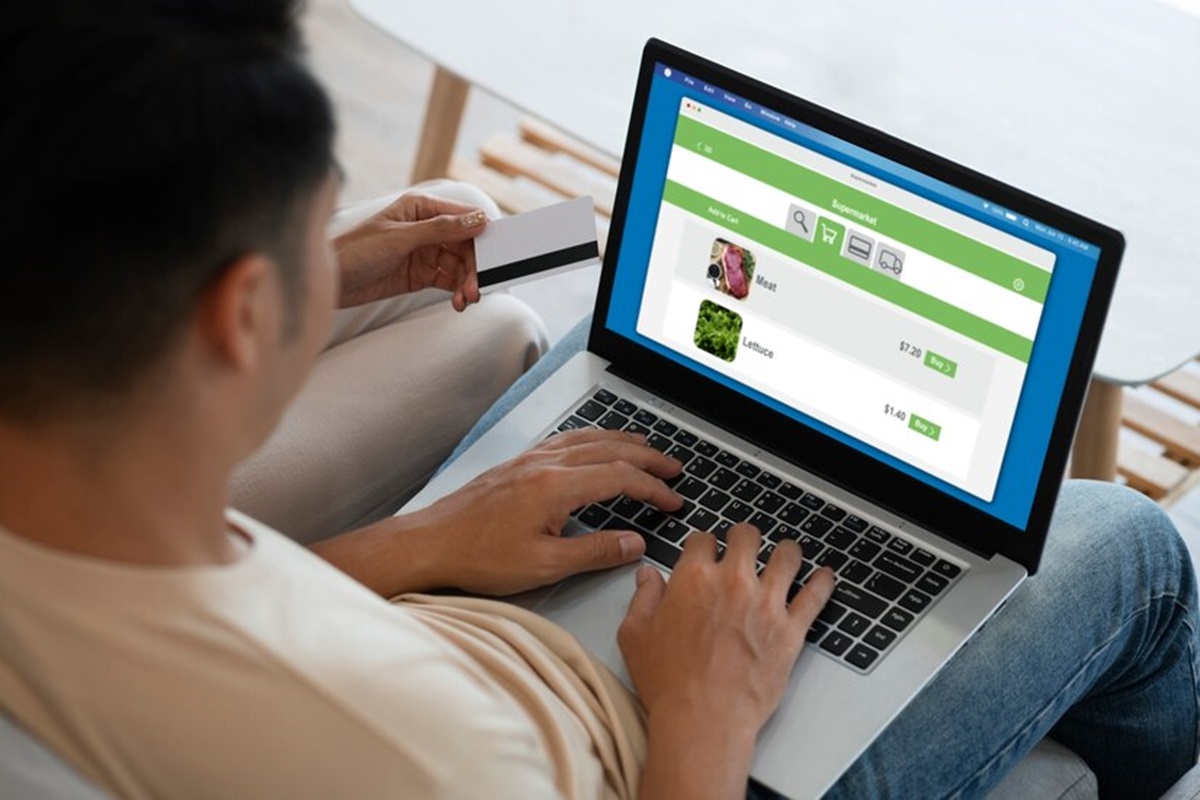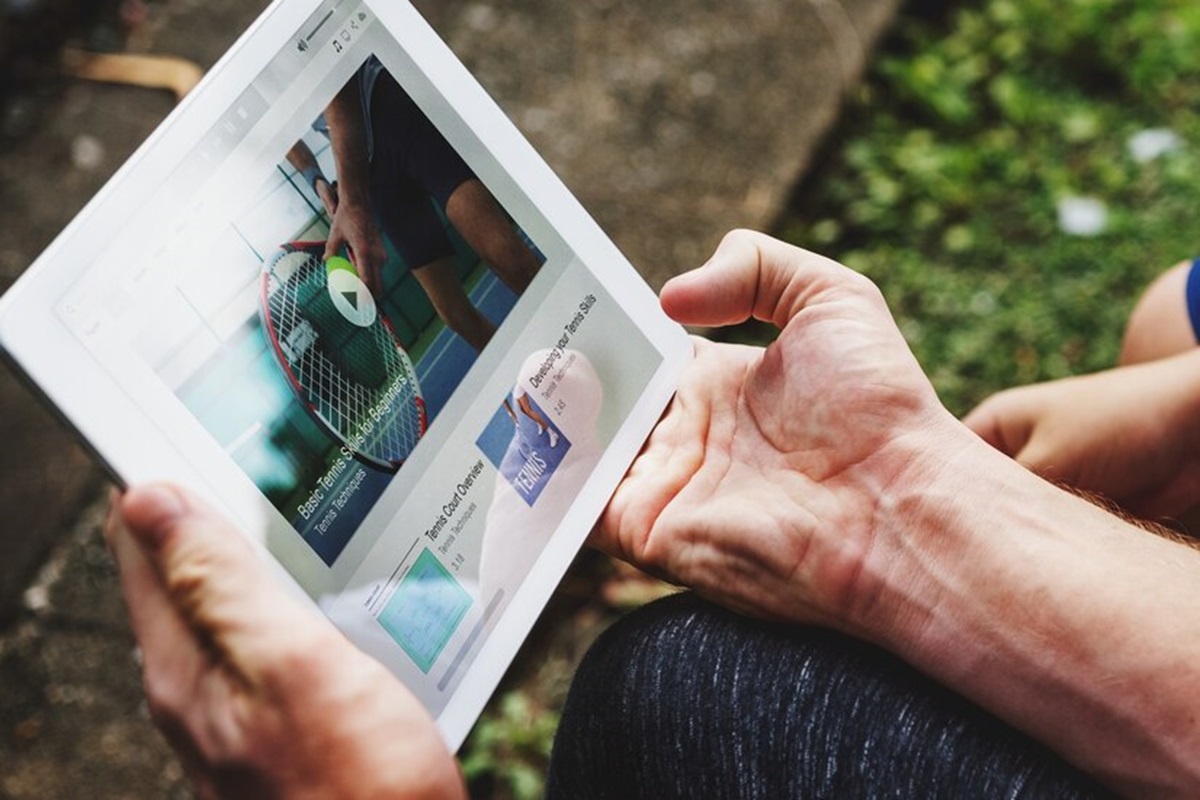Ever felt overwhelmed by cluttered webpages while trying to read an article online? Flashy ads, distracting sidebars, and an abundance of multimedia elements can make it difficult to concentrate. Thankfully, Safari on Mac offers a hidden gem called Reader Mode. It designed to transform your browsing experience into a haven for uninterrupted reading. According to a study by iPhone Life, Reader Mode not only eliminates unwanted ads but also presents a cleaner and more streamlined version of websites, resembling a magazine layout rather than a cluttered webpage.
This article is your one-stop guide to mastering Reader Mode on Safari. We’ll delve into activating it, explore its functionalities, and uncover some power-user tips to customize your reading journey. Whether you’re a casual web surfer or a dedicated bibliophile, Reader Mode has something to offer everyone.
The Reader Mode: A Sanctuary for the Text-Obsessed
Imagine a world where webpages shed their unnecessary elements, leaving behind a clean and uncluttered canvas of text. That’s the magic of Reader Mode. It strips away everything but the essential content – the article itself. This streamlined view eliminates distractions, allowing you to focus solely on the information you seek.
Here’s a scenario: You stumble upon a fascinating long-form article about the history of typography. But intrusive banner ads and social media buttons keep pulling your attention away. Reader Mode comes to the rescue! With a simple click, it transforms the page, presenting only the text and relevant images, fostering a distraction-free reading environment.
Activating Reader Mode: A Matter of Clicks (or Keyboard Shortcuts)
Engaging Reader Mode is a breeze. There are two primary methods:
- The Clickable Icon: Open Safari and navigate to your desired webpage. Look for the Reader Mode icon. In Safari versions before 14, it appeared as a small box with lines resembling a page layout, located on the right side of the address bar. Since Safari 14, the icon has shifted to the left side of the address bar and might look a little more subtle – a series of horizontal lines within a square box. Clicking this icon instantly activates Reader Mode.
- Keyboard Shortcut for the Savvy Surfer: For those who prefer keyboard shortcuts, Safari offers a handy solution. Simply press Command + Shift + R (all keys pressed simultaneously) to toggle Reader Mode on or off.
Pro Tip: Not all webpages are compatible with Reader Mode. If the icon is greyed out or absent, the website might not support this functionality.
Unveiling the Reader Mode Interface: A Minimalist Paradise
Once activated, Reader Mode transforms the webpage. Here’s what you can expect:
- Clean and Uncluttered Layout: Gone are the sidebars, navigation menus, and flashy advertisements. The focus shifts entirely to the article’s text and essential images.
- Adjustable Font Size: Reader Mode allows you to customize the font size for a comfortable reading experience. Simply look for the “aA” icon in the toolbar and adjust the slider to your preference.
- Background Color Options: Feeling the stark white background a tad too harsh? Reader Mode offers a variety of background colors to choose from. Click the same “aA” icon and explore the color options to find a soothing backdrop for your reading session.
- Night Mode for Evening Readers: Reader Mode integrates with macOS’s Night Shift functionality. If Night Shift is enabled on your Mac, Reader Mode will automatically adopt the warmer color tones, reducing eye strain during nighttime reading.
Beyond the Basics: Power-User Tips for Reader Mode Mastery
While the core functionality is straightforward, Reader Mode offers some hidden gems for those who want to fine-tune their reading experience:
- Change Text Appearance: Click the “aA” icon and explore the font options. You can choose from different system fonts, making the reading experience even more personalized.
- Print or Save Reader Mode Articles: Even in this minimalist view, you can still save the article for later or print a clean copy. Look for the print and share icons in the Reader Mode toolbar.
- Adjust Text Alignment: For a more structured reading experience, you can choose between left-aligned or justified text alignment. Click the “aA” icon and explore the alignment options.
- Escape Reader Mode: To return to the original webpage view, simply click the Reader Mode icon again (it will now resemble an article with text lines) or use the keyboard shortcut Command + Shift + R.
Going the Extra Mile: Reader Mode and Accessibility
Reader Mode isn’t just about aesthetics; it serves a crucial role in accessibility. For users with visual impairments, Reader Mode’s ability to adjust font size and background color can significantly enhance readability. Additionally, Reader Mode can be a valuable tool for users with dyslexia, as the clean layout can minimize distractions.
The Final Verdict: Reader Mode – Your Gateway to Focused Reading
In today’s information-dense world, focused reading can be a precious luxury. Safari’s Reader Mode carves out a haven for true text appreciation, filtering out unnecessary distractions for an immersive reading experience.
Related:
What is a Multi Line Phone System